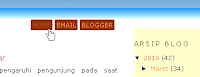Jika blog Anda belum ada fitur share facebook, twitter dan Google+ mka sekarang saatnya Anda bisa menambahkan fitur tersebut karena kali ini saya akan bagikan tips bagaimana memasang tombol share Facebook, Twitter dan Google+ di bawah judul artikel. Contohnya bisa Anda lihat di blog Masrahmat.Com ini, dibawah judul artikelnya ada tombol sharenya. Untuk template blogger bawaan dari Blogger biaanya sudah dilengkapi tombol share facebook, twitter dan Google+. Cara ini diperuntukkan bagi Anda yang blognya beum ada tombol sharenya.
Fungsi tombol share Facebook, Twitter dan Google+ ini tentunya adalah agar link blog kita bisa tersebar ke akun Facebook, Twitter dan Google+ orang yang membaca blog kita sehingga blog kita juga bisa berpotensi dibaca oleh teman-teman pengunjung yang membaca blog kita. Jadi intinya bisa membantu meningkatkan pengunjung blog kita. Nah, bagaimana cara memasang tombol share Facebook, Twitter dan Google+ ini ?
Berikut ini cara memasang tombol share Facebook, Twitter dan Google+ di bawah judul artikel blog:
1. Login ke Blogger.com kemudian klik Tata Letak => Edit HTML
2. Kemudian cari kode yang sesuai untuk dibawah judul artikel. Misalnya cari kode <div class='post-header-line-1'/>
3.Setelah ketemu, Anda tinggal copy paste script tombol share facebook, twitter dan google+ berikut ini persis dibawah kode tadi.
<b:if cond='data:blog.pageType == "item"'>
<div style='border-top:1px solid #ccc;border-bottom:1px solid #ccc; padding:8px 0px;margin:5px 0px 5px 0px;width:100%;float:left;
<div style='float:left;padding-
Jangan lupa di share ya :
</div>
<div style='float:left;padding-
<a name='fb_share' type='button_count'/>
<script src='http://static.ak.fbcdn.
</script></div>
<div style='float:left;padding-
<a class='twitter-share-button' data-count='horizontal' data-via='User Name' href='http://twitter.com/share
</div>
<div style='float:left;padding-
<!-- Place this tag where you want the +1 button to render -->
<g:plusone size="medium"></g:plusone>
<!-- Place this render call where appropriate -->
<script type="text/javascript">
(function() {
var po = document.createElement('
po.src = 'https://apis.google.com/js/
var s = document.getElementsByTagName(
})();
</script>
</div>
</div>
</b:if>
3. Kemudian klik Save Template dan lihat hasilnya.
Bagaimana sobat ?. Gampang kan ?.
Demikianlah tips bagaimana cara pasang tombol share facebook, twitter dan google+ di bawah judul artikel blog blogspot. Semoga bermanfaat untuk Anda.
Berikut ini cara memasang tombol share Facebook, Twitter dan Google+ di bawah judul artikel blog:
1. Login ke Blogger.com kemudian klik Tata Letak => Edit HTML
2. Kemudian cari kode yang sesuai untuk dibawah judul artikel. Misalnya cari kode <div class='post-header-line-1'/>
3.Setelah ketemu, Anda tinggal copy paste script tombol share facebook, twitter dan google+ berikut ini persis dibawah kode tadi.
<b:if cond='data:blog.pageType == "item"'>
<div style='border-top:1px solid #ccc;border-bottom:1px solid #ccc; padding:8px 0px;margin:5px 0px 5px 0px;width:100%;float:left;
<div style='float:left;padding-
Jangan lupa di share ya :
</div>
<div style='float:left;padding-
<a name='fb_share' type='button_count'/>
<script src='http://static.ak.fbcdn.
</script></div>
<div style='float:left;padding-
<a class='twitter-share-button' data-count='horizontal' data-via='User Name' href='http://twitter.com/share
</div>
<div style='float:left;padding-
<!-- Place this tag where you want the +1 button to render -->
<g:plusone size="medium"></g:plusone>
<!-- Place this render call where appropriate -->
<script type="text/javascript">
(function() {
var po = document.createElement('
po.src = 'https://apis.google.com/js/
var s = document.getElementsByTagName(
})();
</script>
</div>
</div>
</b:if>
3. Kemudian klik Save Template dan lihat hasilnya.
Bagaimana sobat ?. Gampang kan ?.
Demikianlah tips bagaimana cara pasang tombol share facebook, twitter dan google+ di bawah judul artikel blog blogspot. Semoga bermanfaat untuk Anda.