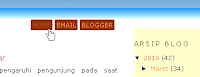Halllooo... ini saya coba memberi cara buat teman2 mungkin diantara teman-teman yang masih kesulitan dengan cara pasang memasang widget Google Translate di blog sobat dan ini pernah saya alami. Sebenarnya ada sebuah situs yang menawarkan layanan gratisan, yang bisa di manfaatkan secara gratis. jadi tidak perlu pusing cara bikin script translator, karena script translator telah disediakan oleh situs tersebut, anda hanya perlu meng-copy scriptnya kemudian pasang script widget Google Translate ke dalam blog.
Gadget/widget Google Translate, bisa kita ditambahkan dengan menggunakan gadget translator yang telah tersedia di dalam List Gadget Blogger, Di Bagian "Elemen Laman - Tambah Gadget" pada saat melakukan perintah Tambah Gadget, namun ada alternatif lain, yang sebenarnya lebih sederhana bentuknya, Anda hanya perlu melakukan copy script kemudian memasukkannya ke Tambah Gadget terus pilih HTML/Javascript blogspot
Contohnya bisa di lihat di bawah ini
Untuk memasang widget google translate pada blog silahkan ikuti prosedur berikut:
1. Buka situs ke google translate, atau klik disini widget google translate
2. Ubah bahasa yang digunakan menjadi bahasa Indonesia (lihat ujung panah)
3. Copy script html yang ada di atas, kemudian masukkan ke gadget html, di blog
Panduan menambah script ke gadget html bisa dilihat disini gadget html/javascript blogspot.
Sukses buat anda..