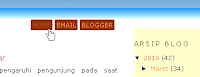Windows XP Batman with Service Pack 3 version 2 Edition 2012 ini dibuat oleh Akmad Youssef, serta sudah terintegrasi aplikasi Internet Explorer 8 dan Windows Media Player 11. Operasi Sistem ini sudah Full Activated /Genuine Windows disertai aplikasi tambahannya melalui WPI antara lain:
Untuk filenya kami bagi menjadi 5 Part :
- Part 1 DOWNLOAD
- Part 2 DOWNLOAD
- Part 3 DOWNLOAD
- Part 4 DOWNLOAD
- Part 5 DOWNLOAD
Selamat mencoba semoga sukses....
Sumber : mastergomaster
1. WinRAR
2. 7zip
3. CCleaner
4. Foxit Reader
5. Nero
6. UltraISO
7. Super Copier
8. USB Disk Security
9. K Lite Codec
9. Real Alternative
10.Winamp
11.Yahoo Massanger
12.MSN LIve
13.Internet Download Manager
14.FireFox
15.Utorrent
16.Flash Player
Tampilan Windows XP versi Batman seperti dibawah ini:
2. 7zip
3. CCleaner
4. Foxit Reader
5. Nero
6. UltraISO
7. Super Copier
8. USB Disk Security
9. K Lite Codec
9. Real Alternative
10.Winamp
11.Yahoo Massanger
12.MSN LIve
13.Internet Download Manager
14.FireFox
15.Utorrent
16.Flash Player
Tampilan Windows XP versi Batman seperti dibawah ini:
- Part 1 DOWNLOAD
- Part 2 DOWNLOAD
- Part 3 DOWNLOAD
- Part 4 DOWNLOAD
- Part 5 DOWNLOAD
Selamat mencoba semoga sukses....
Sumber : mastergomaster