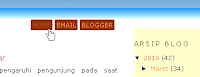Cara Membuat Readmore Otomatis. Postingan kali ini akan memberikan tutorial Cara Membuat Readmore atau Baca Selengkapnya pada postingan blog secara otomatis. Dengan adanya readmore otomatis, kita bisa menentukan berapa ketinggian dan lebar penggalan postingan dan image yang akan muncul pada halaman pertama blog kita sehingga terlihat rapi dan menarik.
Trik ini mungkin telah banyak yang mengetahui dan ada juga yang belum mengetahuinya. Bagi anda yang belum mengetahui bagaimana cara membuat readmore otomatis, bisa mengikuti tutorial berikut ini.
1. silakan masuk ke acount blogger anda kemudian pilih Edit Html, jangan lupa memberikan tanda ceklis pada bacaan "Expand Widget Template" atau lihat gambar di bawah ini :
untuk lebih mudah tekan ctrl + F untuk mencari code </head>
==> Summary noimg 430 = tinggi artikel terpenggal tanpa image
3. klik save template
1. silakan masuk ke acount blogger anda kemudian pilih Edit Html, jangan lupa memberikan tanda ceklis pada bacaan "Expand Widget Template" atau lihat gambar di bawah ini :
untuk lebih mudah tekan ctrl + F untuk mencari code </head>
cari kode </head> kemudian masukkan script di bawah ini persis dibawah kode tersebut.
<script type='text/javascript'> var thumbnail_mode = "no-float" ; summary_noimg = 430; summary_img = 340; img_thumb_height = 100; img_thumb_width = 120; </script> <script src='http://rizqi.moehamed.googlepages.com/read-moreotomatis.js' type='text/javascript'/>
2. cari kode html berikut ini :
<data:post.body/> atau <p><data:post.body/></p>
ganti kode tersebut dengan kode di bawah ini :
<data:post.body/> atau <p><data:post.body/></p>
ganti kode tersebut dengan kode di bawah ini :
<b:if cond='data:blog.pageType != "item"'>
<div expr:id='"summary" + data:post.id'><data:post.body/></div>
<script type='text/javascript'>createSummaryAndThumb("summary<data:post.id/>");
</script>
<span class='rmlink' style='float:right;padding-top:20px;'>
<a expr:href='data:post.url'>»»  READMORE...</a></span>
</b:if>
<b:if cond='data:blog.pageType == "item"'><data:post.body/></b:if>
Keterangan : tulisan yang berwarna merah adalah yang bisa anda ganti. <div expr:id='"summary" + data:post.id'><data:post.body/></div>
<script type='text/javascript'>createSummaryAndThumb("summary<data:post.id/>");
</script>
<span class='rmlink' style='float:right;padding-top:20px;'>
<a expr:href='data:post.url'>»»  READMORE...</a></span>
</b:if>
<b:if cond='data:blog.pageType == "item"'><data:post.body/></b:if>
==> Summary noimg 430 = tinggi artikel terpenggal tanpa image
==> Summar img 430 = tinggi artikel terpenggal dengan image
==> Readmore bisa anda ganti dengan Baca Selengkapnya, full read dll...3. klik save template
Selanjutnya kita melakukan postingan dan lihat hasilnya, Readmore
atau baca selengkapnya akan secara otomatis terpasang setelah anda
publish postingannya.
Semoga berhasil dan sukses selalu...